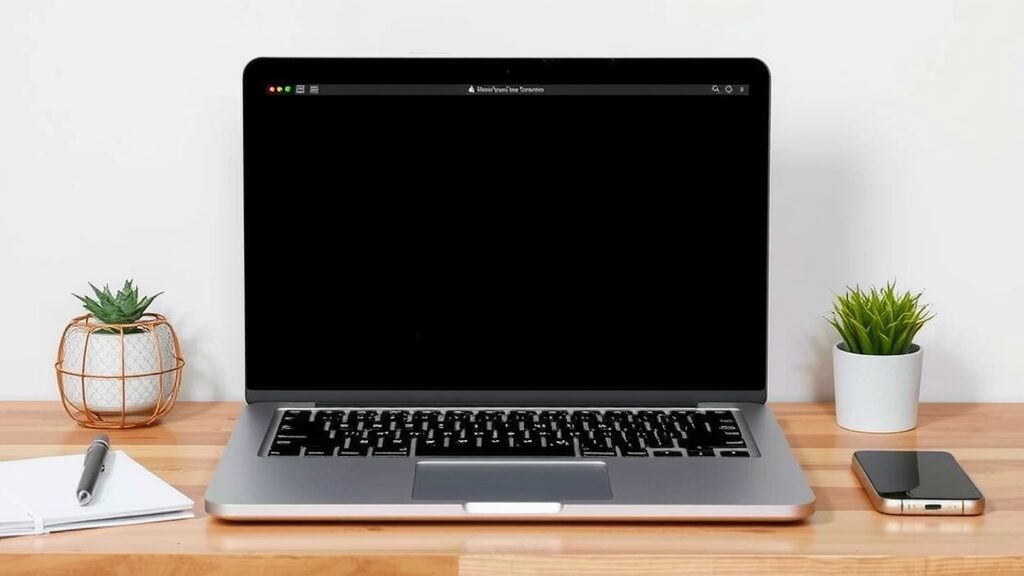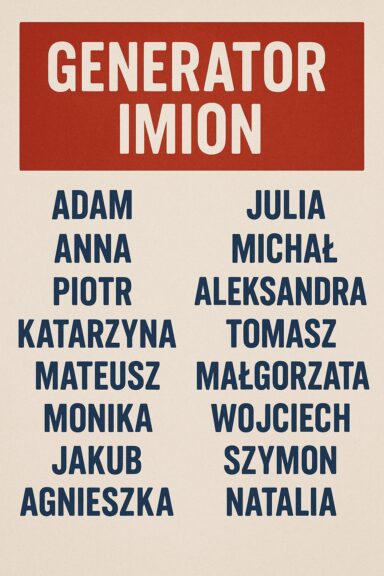Jak zrobić screena na laptopie i komputerze? Instrukcja krok po kroku
Aby wykonać zrzut ekranu na laptopie lub komputerze:
- zlokalizuj klawisz Print Screen (PrtSc) na swojej klawiaturze,
- naciśnij ten przycisk, aby uchwycić cały ekran,
- obraz zostanie zapisany w schowku i możesz wkleić go do edytora graficznego, takiego jak Paint, za pomocą skrótu Ctrl + V.
Jeśli chcesz przechwycić tylko aktywne okno:
- przytrzymaj Alt i naciśnij Print Screen,
- również ten skrót kopiuje obraz do schowka, co ułatwia szybkie wklejenie go do dokumentu lub programu graficznego.
Są także inne metody wykonywania zrzutów ekranu na systemach Windows i macOS:
- w Windows można skorzystać z narzędzia Wycinanie i szkicowanie albo paska gier (Windows + G), które oferują bardziej zaawansowane opcje przechwytywania obrazu,
- na macOS użyj skrótów Command + Shift + 3 lub Command + Shift + 4, aby łatwo uchwycić cały ekran bądź jego fragment.
Te proste wskazówki pozwalają każdemu szybko opanować robienie screenów bez potrzeby instalowania dodatkowych aplikacji czy oprogramowania.
Lokalizacja klawisza Print Screen na klawiaturze
Klawisz Print Screen, często skracany do PrtSc, zazwyczaj znajduje się w prawym górnym rogu klawiatury, czasami bywa także oznaczony jako SysRq. W laptopach jest on często umieszczony w rzędzie klawiszy funkcyjnych i może wymagać jednoczesnego naciskania przycisku Fn.
Wykonanie zrzutu całego ekranu
Aby uchwycić cały ekran, wystarczy nacisnąć klawisz PrtSc na klawiaturze. Zrzut ekranu zostanie automatycznie umieszczony w schowku. Jeśli chcesz zapisać go jako plik, wykonaj poniższe kroki:
- otwórz program graficzny, taki jak Paint czy GIMP,
- wklej obraz za pomocą skrótu Ctrl + V,
- wybierz format pliku do zapisania.
To prosty sposób na zatrzymanie tego, co widzisz na monitorze.
Wykonanie zrzutu aktywnego okna
na początek wybierz okno, które planujesz uchwycić. Wciśnij jednocześnie klawisze Alt i PrtSc (Print Screen), co pozwoli na zapisanie obrazu wybranego okna w schowku. Następnie uruchom edytor graficzny, taki jak Paint czy GIMP. Skorzystaj z kombinacji Ctrl + V, aby wkleić tam obraz. Teraz możesz zapisać zrzut jako plik na dysku, wybierając preferowany format, np. PNG lub JPEG.
Jak zrobić screena na laptopie z systemem Windows?
Na laptopach z systemem Windows istnieje kilka sposobów na zrobienie zrzutu ekranu:
- naciśnięcie klawiszy Windows + Print Screen,
- skorzystanie z narzędzia Wycinanie i szkicowanie,
- użycie paska gier z kombinacją klawiszy Windows + G.
Naciśnięcie klawiszy Windows + Print Screen automatycznie zapisuje obrazek w folderze „Zrzuty ekranu” w bibliotece „Obrazy”. To szybka metoda na uchwycenie całego ekranu bez zbędnych czynności.
Narzędzie Wycinanie i szkicowanie umożliwia bardziej precyzyjne robienie screenów. Możesz wybrać rodzaj zrzutu oraz zaznaczyć konkretny fragment ekranu. Narzędzie to jest wbudowane w system i pozwala również na edycję obrazów.
Dla miłośników gier ciekawą propozycją jest pasek gier, aktywowany kombinacją klawiszy Windows + G. Pozwala on robić screeny podczas rozgrywki, co jest przydatne do uwieczniania osiągnięć lub dzielenia się momentami gry ze znajomymi.
Każda z tych metod odpowiada różnym potrzebom użytkowników, od prostych zapisów całego ekranu po zaawansowane opcje edycji.
Kombinacja klawiszy Windows + Print Screen
Kombinacja klawiszy Windows + Print Screen umożliwia błyskawiczne wykonanie zrzutu ekranu w systemie Windows. Po ich naciśnięciu obraz całego ekranu jest automatycznie zapisywany w folderze Obrazy/Zrzuty Ekranu. To praktyczne rozwiązanie dla osób, które chcą szybko zachować kopię ekranu bez potrzeby ręcznego wklejania do edytora.
Użycie narzędzia Wycinanie i szkicowanie
Aby skorzystać z funkcji Wycinanie i szkicowanie, wystarczy nacisnąć jednocześnie klawisze Windows + Shift + S. Pojawi się panel umożliwiający zaznaczenie fragmentu ekranu do zapisania. Możliwości są różnorodne:
- można uchwycić cały ekran,
- wybrać prostokątny obszar,
- zdecydować się na dowolny kształt.
Po dokonaniu wyboru, zrzut automatycznie zapisuje się w schowku, co ułatwia jego szybkie wklejenie do edytora tekstowego lub programu graficznego. To narzędzie jest niezwykle przydatne dla osób korzystających z Windows, które chcą szybko i precyzyjnie zapisać widok ekranu bez konieczności instalowania dodatkowych aplikacji.
Włączenie paska gier za pomocą Windows + G
Aby aktywować pasek gier, wystarczy jednocześnie nacisnąć klawisze Windows i G. Na ekranie pojawi się wtedy pasek, który umożliwia korzystanie z różnych funkcji związanych z grami. Dzięki niemu możesz na przykład robić zrzuty ekranu, co jest szczególnie przydatne w trakcie rozgrywki. Pozwala to uchwycić ulubione momenty bez konieczności instalowania dodatkowego oprogramowania. Wystarczy kliknąć odpowiednią ikonę na pasku, aby zapisać obraz ekranu.
Jak zrobić screena na laptopie z systemem Linux?
Na komputerze z systemem Linux, zrobienie screena jest łatwe dzięki aplikacjom takim jak gnome-screenshot i Shutter. Gnome-screenshot, obecny w większości dystrybucji, pozwala szybko wykonać zrzut całego ekranu, aktywnego okna lub wybranego fragmentu. Wystarczy uruchomić program i zdecydować się na jedną z dostępnych opcji.
Shutter oferuje dodatkowe możliwości edycji obrazów przed ich zapisaniem. Po jego zainstalowaniu można bez trudu zmodyfikować wygląd screena za pomocą wbudowanych narzędzi edycyjnych. Obie aplikacje są proste w obsłudze i nie wymagają specjalistycznej wiedzy technicznej.
- wiele wersji Linuxa ma wbudowane skróty klawiszowe do szybkiego robienia screenów,
- klawisz Print Screen zazwyczaj automatycznie zapisuje obraz całego ekranu w domyślnym folderze użytkownika,
- dla bardziej wymagających użytkowników dostępne są także inne narzędzia,
- takie jak Kazam, które umożliwiają nagrywanie tego, co dzieje się na ekranie.
Korzystanie z tych rozwiązań umożliwia sprawne zarządzanie screenshotami na systemach Linux bez konieczności instalacji oprogramowania spoza standardowych repozytoriów dystrybucji.
Użycie narzędzia gnome-screenshot
Aby wykonać zrzut ekranu w systemie Linux za pomocą gnome-screenshot, postępuj zgodnie z poniższymi krokami:
- uruchom aplikację z menu systemowego lub poprzez wpisanie odpowiedniej komendy w terminalu,
- program umożliwia uchwycenie całego ekranu, konkretnego okna bądź wybranego fragmentu,
- możliwość ustawienia opóźnienia przed wykonaniem zdjęcia jest szczególnie przydatna, gdy chcesz przygotować ekran do zrzutu,
- po dokonaniu wyboru opcji oraz ewentualnym ustawieniu zwłoki, wystarczy kliknąć „Zrób zdjęcie” (lub inny analogiczny przycisk), aby zapisać obraz na dysku.
Aplikacja charakteryzuje się intuicyjnością i jest dostępna w większości dystrybucji Linuxa, co czyni ją popularnym narzędziem dla użytkowników tego systemu operacyjnego.
Użycie narzędzia Shutter
Shutter to zaawansowane narzędzie dla użytkowników systemu Linux, które umożliwia tworzenie zrzutów ekranu. Można nie tylko uchwycić:
- cały ekran,
- aktywne okno,
- wybrany fragment.
Shutter pozwala także edytować obrazy poprzez:
- przycinanie,
- dodawanie adnotacji,
- efekty wizualne.
To wszystko jest możliwe dzięki intuicyjnemu interfejsowi Shuttera oraz bogatej gamie funkcji, co czyni go niezwykle przydatnym dla tych, którzy chcą mieć pełną kontrolę nad swoimi zrzutami ekranu. Ponadto program pozwala na łatwe przesyłanie zdjęć do różnych serwisów internetowych.